Připojování notebooků a podobných zařízení na lokální počítačovou síť pomocí kabelu je povoleno pouze na vyhrazených místech - v současné době v učebnách M105 a M104 a v knihovně C126. V žádném případě není dovoleno odpojovat školní počítače od sítě a používat tyto přípojky pro vlastní notebooky (připojení nebude fungovat).
Připojení na WiFi lze realizovat všude, kde dosáhne signál, žádný přístupový bod nemá přístup omezen.
Přístup k počítačové síti je autentizován protokolem IEEE 802.1X (často označováno také 802.1x Enterprise) a Radius serverem. Stejný typ autentizace je také použit pro přístup k WiFi síti SSID eduroam (pro VUTBRNO funguje pouze Web autentizace). Pro autentizaci je použitelný PEAP (Protected EAP) s ověřením hesla protokolem MSCHAPv2 (preferováno) nebo EAP-TTLS s ověřením hesla protokolem PAP. Protože je heslo uloženo na straně Radius serveru v otevřené podobě, nelze pro autentizaci v žádném případě používat standardní hesla do Unixu, IS FIT nebo VUTlogin. Speciální heslo pro autentizaci serverem Radius si musíte vygenerovat v IS FIT (Nastavení hesla pro Radius server). V systémech Windows nebo Mac OS X je stačí zadat jednou, poté je automaticky zapamatováno a použito při následující autentizaci. V systémech Linux lze použít buď nástroje dodávané v distribuci jako součást desktopu nebo použít standardní nástroj wpa_supplicant s ruční konfigurací.
Konfigurace Windows 7/10
Kroky 1. až 6. jsou pro drátové připojení, pro WiFi vyberte SSID Eduroam a pravým tlačítkem Vlastnosti.
1. Klikněte na tlačítko Start a napište (do vyhledávacího políčka) services, na nalezenou aplikaci klikněte.
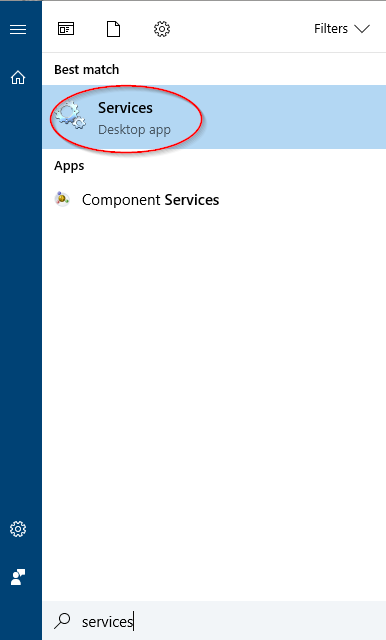
2. V seznamu služeb najděte Wired Autoconfig (název této služby není přeložen do češtiny) a poklepejte na ni.
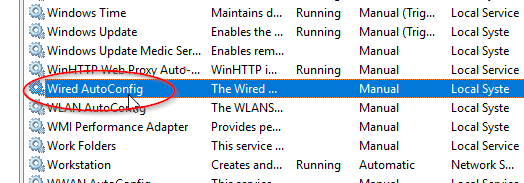
3. Typ spouštění přepněte na Automaticky a službu spusťte tlačítkem Start, pokud služba neběží.
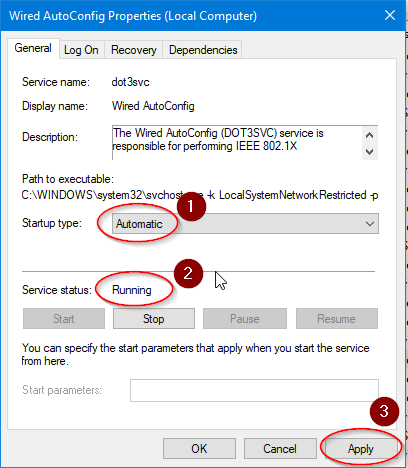
4. V systémové oblasti klikněte pravým tlačítkem na ikonku sítě a pak klikněte na Otevřít nastavení Síť a Internet.

5. Klikněte na Ethernet a potom na Změnit možnosti adaptéru.
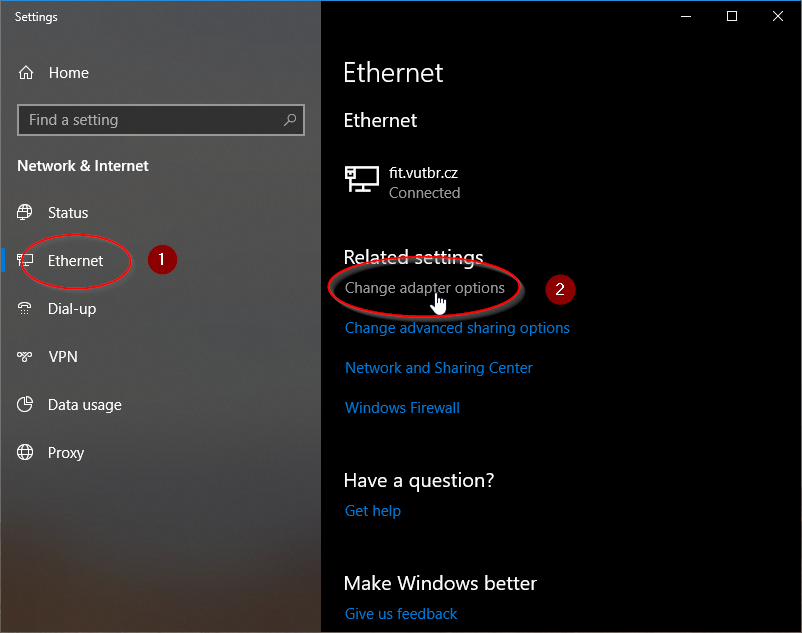
6. Pravým tlačítke klikněte na Ethernet nebo Připojení k místní síti, podle toho, jak máte adaptér pojmenovaný, pak zvolte Vlastnosti.
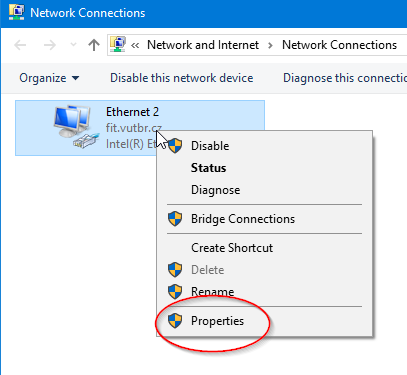
7. Zvolte záložku Ověřování, vyberte metodu PEAP.
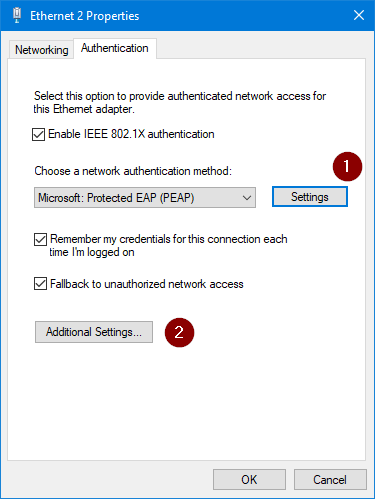
8. Klikněte na Další nastavení a vyberte Ověření uživatele, dále klikněte na Uložit přihlašovací údaje - zadejte přihlašovací řetězec pro Radius (tj. login@fit.vutbr.cz) a heslo pro Radius server.
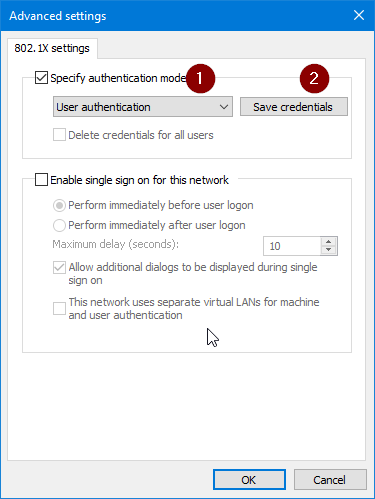
Nyní by mělo ověření sítě projít. Pokud se zobrazí následující upozornění, klikněte na Připojit.
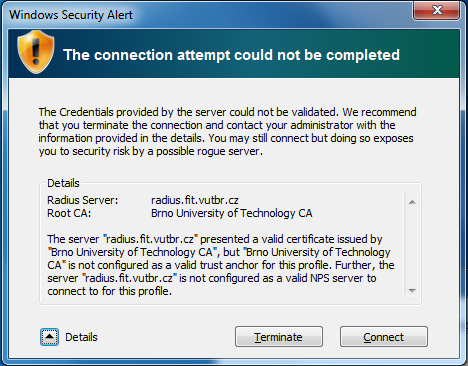
Pozn.: heslo pro Radius server si musíte vygenerovat v informačním systému FIT.
Windows 10
Většinou není třeba nic konfigurovat a po zadání radius účtu a hesla vše funguje. Pokud ne, pak zkuste přidat novou WiFi síť s těmito parametry:
| Network name | eduroam |
|---|---|
| Security type | WPA2-Enterprise AES |
| EAP method | Protected EAP (PEAP) |
| Authentication method | Secured password (EAP-MSCHAP v2) |
Pokud ani pak nefunguje, je třeba použít starý Control Panel, zvolit "Network and Sharing Centre", "Setup a Connection or Network" a "Manually connect to a wireless network", pak lze nakonfigurovat parametry stejně jako u předchozího návodu pro Windows 7. Obvyklý problém je zapnutá autentizace jako počítač, ne jako uživatel (User Authentication), ale ve Windows 10 nelze změnit parametry sítě, ke které nejste připojeni (nový panel Settings tuto možnost nemá).
Android
| Metoda EAP | PEAP |
|---|---|
| Ověření Phase 2 | MSCHAPV2 |
| Certifikát CA | používá se certifikát od Let's Encrypt, není třeba nic nastavovat |
| Doména | fit.vutbr.cz |
| Identita | login@fit.vutbr.cz |
| Anonymní identita | login@fit.vutbr.cz (login může být 'anonymous', apod., ale doména musí být správně) |
| Heslo | Radius heslo |
Linux/*BSD
Network Manager
Přinejmenším od Ubuntu 18.04 lze ověřování 802.1X nastavit poměrně jednoduše v Network Manageru, viz obrázek níže. Jsou zde ale dvě drobné nepříjemnosti. Zaprvé, jakmile jednou nastavíte ověřování 802.1X, nepřipojíte se k nechráněné síti, dokud ověřování nevypnete (není zde fallback, jako ve Windows). A zadruhé, když ověřování 802.1X vypnete a poté znovu zapnete, musíte je nastavit znovu.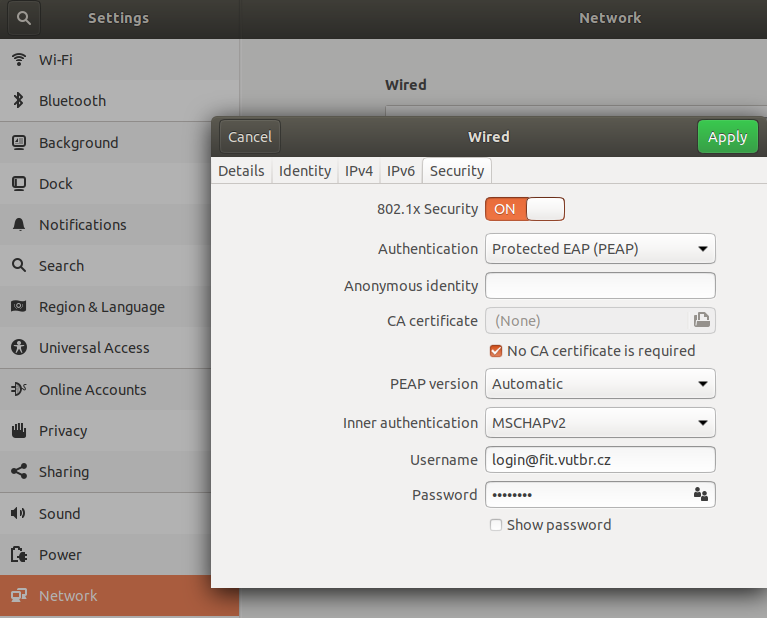
Pozn.: pamatujte, že přihlašovací jméno pro Radius se skládá z vašeho loginu a domény Radius serveru, tedy login@fit.vutbr.cz pro zaměstnance i studenty; heslo je zvláštní heslo pro Radius, které si můžete vygenerovat v informačním systému FIT.
Xsupplicant
Pokud výše uvedené nemáte k dispozici, můžete zkusi opensource aplikaci Xsupplicant. Implicitní konfigurační adresář je /usr/local/etc/1x. Vytvořte konfigurační soubor /etc/xsupplicant.conf:
logfile = /var/log/xsupplicant.log
startup_command = "dhclient %i"
default {
allow_types = eap_peap
# login = FIT_LOGIN@fit.vutbr.cz pro zamestnance i studenty
# @fit.vutbr.cz je domena serveru Radius (lze pouzit se servery Radius
# propojenymi do site EduRoam)
# password je heslo pro server Radius, ktere ziskate v informacnim systemu FIT
identity = "login@fit.vutbr.cz"
eap-peap {
inner_id = "login@fit.vutbr.cz"
root_cert = /etc/certs/cacert.pem
chunk_size = 1398
random_file = /dev/urandom
cncheck = radius.fit.vutbr.cz
session_resume = yes
allow_types = eap_mschapv2
eap-mschapv2 {
password = "password"
}
}
}
Připomínky k této stránce zasílejte na adresu lampa@fit.vutbr.cz